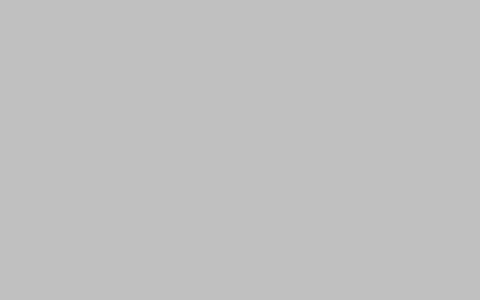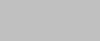
电脑麦克风没声音怎么解决(快速排除电脑麦克风无声的6种方法)
电脑麦克风是进行语音通话、语音录制以及语音识别的重要设备之一。然而,有时我们可能会遇到电脑麦克风无声的问题,这给我们的工作和娱乐带来了很大的困扰。不用担心,本文将为您介绍六种快速解决电脑麦克风无声的方法。
方法一:检查麦克风连接
首先,确保麦克风正确连接到电脑。检查麦克风插头是否牢固插入电脑的麦克风插孔中。如果使用的是USB麦克风,确保USB插头插入到可用的USB端口中。
方法二:调整麦克风音量
有时,麦克风的音量可能被设置得太低,导致无声。您可以通过以下步骤来调整麦克风音量:
- 右键单击任务栏上的音量图标,选择“录音设备”。
- 在弹出的窗口中,找到并右键单击麦克风设备,选择“属性”。
- 切换到“级别”选项卡,在“麦克风”下方的滑块上调整音量。
- 确保音量不是设置为静音状态,取消勾选“静音”选项。
- 单击“应用”按钮保存更改。
方法三:检查麦克风驱动程序
过时或损坏的麦克风驱动程序可能导致麦克风无声。您可以通过以下步骤来检查和更新麦克风驱动程序:
- 右键单击“开始”按钮,选择“设备管理器”。
- 在设备管理器中,找到并展开“音频输入和输出”。
- 右键单击麦克风设备,选择“更新驱动程序”。
- 选择“自动搜索更新的驱动程序软件”选项。
- 等待系统完成驱动程序的更新,然后重新启动电脑。
方法四:检查麦克风权限
有时,操作系统或应用程序可能会阻止麦克风的访问权限,导致无声。您可以按照以下步骤检查和更改麦克风权限:
- 打开“设置”应用程序,并选择“隐私”。
- 在左侧导航栏中,选择“麦克风”。
- 确保“允许应用访问您的麦克风”选项为打开状态。
- 滚动到应用程序列表,确保您想要使用麦克风的应用程序的开关为打开状态。
方法五:检查麦克风设置
有时,麦克风设置可能会导致无声。您可以按照以下步骤检查和更改麦克风设置:
- 右键单击任务栏上的音量图标,选择“录音设备”。
- 在弹出的窗口中,找到并右键单击麦克风设备,选择“属性”。
- 切换到“增强”选项卡,确保“麦克风增强”选项未勾选。
- 切换到“高级”选项卡,取消勾选“允许应用程序独占此设备”选项。
- 单击“应用”按钮保存更改。
方法六:使用麦克风故障排除工具
如果以上方法都没有解决问题,您可以尝试使用麦克风故障排除工具来诊断和修复麦克风问题。Windows操作系统提供了内置的故障排除工具,您可以按照以下步骤使用:
- 打开“设置”应用程序,并选择“更新和安全性”。
- 在左侧导航栏中,选择“故障排除”。
- 在右侧窗口中,滚动到“获取”部分,找到并选择“录音音频”故障排除工具。
- 单击“运行故障排除”按钮,按照提示进行操作。
总结:
通过以上六种方法,您应该能够快速解决电脑麦克风无声的问题。首先,检查麦克风的连接,确保其正确插入电脑。然后,调整麦克风的音量,确保其不是设置为静音状态。接下来,检查麦克风的驱动程序,并更新到最新版本。同时,检查麦克风的访问权限和设置,确保其被允许访问和正常配置。如果问题仍然存在,可以尝试使用麦克风故障排除工具来进一步诊断和修复问题。
希望本文对您解决电脑麦克风无声问题有所帮助!祝您使用愉快!
本文【电脑麦克风没声音怎么解决,快速排除电脑麦克风无声的6种方法】由作者: 少年与海 提供,本站不拥有所有权,只提供储存服务,如有侵权,联系删除!
本文链接:https://www.yyksj.com/xxs/9760.html