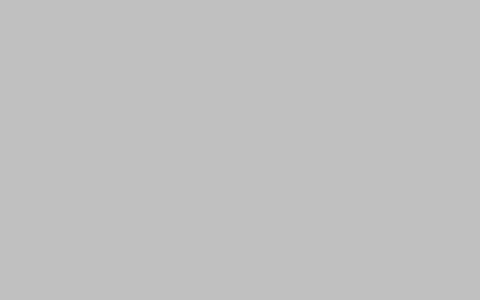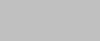
电脑显示自动修复(解决方法、故障排除、修复步骤)
关键词:电脑显示自动修复
【导语】电脑显示自动修复是一个常见的问题,它可能导致系统无法正常启动,给用户带来很多麻烦。本文将为大家介绍一些解决方法、故障排除和修复步骤,帮助您解决这个问题。
【小标题1】问题背景:电脑显示自动修复是什么意思?
当我们开机时,有时会遇到电脑显示自动修复的情况。这意味着系统检测到了一些错误或问题,并试图自动修复。然而,有时候自动修复可能失败,导致系统无法正常启动。
【小标题2】解决方法:如何应对电脑显示自动修复问题?
如果您遇到了电脑显示自动修复的问题,可以尝试以下解决方法:
1. 重启电脑:有时候问题可能只是暂时的,重启电脑后可能会自动修复。
2. 进入安全模式:如果重启后仍然无法解决问题,可以尝试进入安全模式。在安全模式下,系统会加载最基本的驱动程序和服务,这有助于排除一些可能导致问题的因素。
3. 检查硬件连接:有时候电脑显示自动修复是由于硬件连接问题引起的。您可以检查硬盘、内存条、显卡等硬件是否正确连接,并重新插拔以确保连接良好。
4. 运行系统修复工具:Windows系统提供了一些内置的修复工具,如系统还原、自动修复工具等。您可以尝试运行这些工具来修复问题。
5. 更新驱动程序和系统:有时候电脑显示自动修复是由于驱动程序或系统文件损坏引起的。您可以尝试更新驱动程序和系统补丁,以修复可能存在的问题。
【小标题3】故障排除:为什么电脑显示自动修复失败?
在解决电脑显示自动修复问题时,有时候会遇到自动修复失败的情况。以下是一些可能导致自动修复失败的原因:
1. 文件损坏:如果系统文件损坏严重,自动修复可能无法修复问题。
2. 硬件故障:有时候电脑显示自动修复是由于硬件故障引起的,如硬盘故障、内存故障等。
3. 病毒感染:某些病毒可能会干扰系统的正常启动,导致自动修复失败。
【小标题4】修复步骤:如何进行电脑显示自动修复?
如果您尝试了以上的解决方法仍然无法解决问题,您可以尝试以下的修复步骤:
1. 使用安装盘或启动盘进入修复环境。
2. 选择修复选项:在修复环境中,您可以选择不同的修复选项,如自动修复、系统还原、命令提示符等。根据具体情况选择相应的选项。
3. 执行修复操作:根据选择的修复选项,执行相应的修复操作。例如,如果选择了自动修复,系统会尝试自动修复问题;如果选择了命令提示符,您可以手动执行一些修复命令。
4. 重启电脑:完成修复操作后,重启电脑,看看问题是否得到解决。
【结语】电脑显示自动修复是一个常见的问题,但是通过一些解决方法、故障排除和修复步骤,我们可以解决这个问题。希望本文提供的方法能够帮助到遇到这个问题的用户,让您的电脑恢复正常运行。如果问题仍然存在,请尽快联系专业的技术人员进行进一步的诊断和修复。
本文【电脑显示自动修复,解决方法、故障排除、修复步骤】由作者: 交换人生 提供,本站不拥有所有权,只提供储存服务,如有侵权,联系删除!
本文链接:https://www.yyksj.com/xxs/9750.html