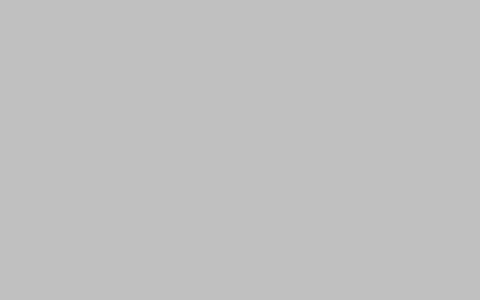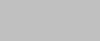
如何缩小电脑屏幕显示(简单实用的调整电脑屏幕尺寸方法)
在日常使用电脑的过程中,我们常常会遇到屏幕显示过大的问题,这给我们的使用体验带来了一定的困扰。不用担心,今天我将为大家介绍几种简单实用的方法,帮助您缩小电脑屏幕显示尺寸,让您的使用更加舒适。
一、使用快捷键调整屏幕尺寸
1.1 缩小屏幕显示尺寸
要缩小屏幕显示尺寸,您可以尝试按下“Ctrl”和“-”键,或者“Ctrl”和滚轮向下滚动。这将使屏幕上的所有元素变小,从而缩小显示尺寸。
1.2 恢复屏幕显示尺寸
如果您想恢复屏幕显示尺寸到默认大小,可以按下“Ctrl”和“0”键,或者使用滚轮向上滚动。这将还原屏幕上的元素大小。
二、调整显示设置
2.1 打开显示设置
在Windows系统中,您可以通过以下步骤打开显示设置:
– 右键点击桌面上的空白处,选择“显示设置”;
– 或者按下“Win”键和“I”键,打开“设置”窗口,然后选择“系统”,再选择“显示”。
2.2 调整缩放和布局
在显示设置窗口中,您可以看到一个“缩放和布局”选项。通过调整此选项中的滑块,您可以更改屏幕上元素的大小。将滑块向左移动,可以缩小显示尺寸;将滑块向右移动,可以放大显示尺寸。
2.3 应用更改
调整完缩放和布局后,您可以点击窗口右下方的“应用”按钮,系统将会应用您的更改。如果您不满意调整后的效果,可以点击“还原”按钮,恢复到之前的设置。
三、使用显示驱动程序调整尺寸
3.1 打开显示驱动程序控制面板
有些电脑的显卡驱动程序提供了更多的显示设置选项。您可以通过右键点击桌面上的空白处,选择“显示设置”或“Graphics Options”来打开显示驱动程序控制面板。
3.2 调整屏幕尺寸
在显示驱动程序控制面板中,您可以找到一个“屏幕尺寸”或“屏幕缩放”选项。通过调整此选项,您可以改变屏幕上元素的大小。一般来说,您可以选择将屏幕尺寸设置为较小的百分比,以缩小显示尺寸。
3.3 应用更改
调整完屏幕尺寸后,记得点击控制面板中的“应用”按钮,使更改生效。如果您不满意调整后的效果,可以点击“取消”按钮,恢复到之前的设置。
结语
通过使用快捷键、调整显示设置以及使用显示驱动程序,您可以轻松地缩小电脑屏幕的显示尺寸。根据您的个人喜好和实际需求,选择合适的方法进行调整。希望本文提供的方法能够帮助到您,让您的电脑使用更加舒适。
本文【如何缩小电脑屏幕显示,简单实用的调整电脑屏幕尺寸方法】由作者: 对决无声 提供,本站不拥有所有权,只提供储存服务,如有侵权,联系删除!
本文链接:https://www.yyksj.com/xxs/7979.html