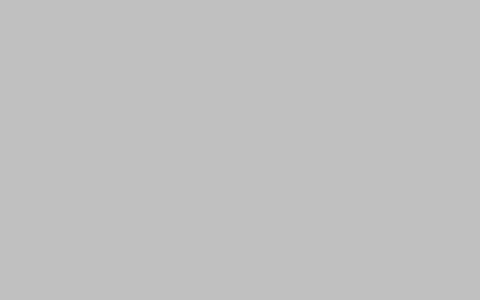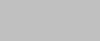
# WPS文档删除分节符的步骤(详细图文教程)
## 介绍
在使用WPS文档编辑时,我们经常会遇到需要删除分节符的情况。分节符是文档中的一种特殊符号,用于分隔不同的节,如章节、页眉页脚等。本文将详细介绍在WPS文档中删除分节符的步骤,并提供图文教程,帮助您轻松完成操作。
## 步骤一:打开WPS文档
首先,打开您需要删除分节符的WPS文档。确保您已经保存了文档的最新版本,以免操作过程中丢失数据。
## 步骤二:显示分节符
在WPS文档中,分节符默认是隐藏的。要显示分节符,您可以按下键盘上的Ctrl+Shift+8快捷键,或者通过以下步骤进行操作:
1. 在菜单栏中找到“视图”选项,并点击打开。
2. 在“视图”下拉菜单中,找到“分节符”选项,并点击打开。
3. 此时,您将看到文档中的分节符已经显示出来。
## 步骤三:选择删除分节符的方式
在WPS文档中,有两种方式可以删除分节符:手动删除和全文删除。下面将详细介绍这两种方式的操作步骤。
### 手动删除分节符
手动删除分节符适用于只删除某一处的分节符,而保留其他分节符的情况。
1. 首先,定位到您想要删除分节符的位置。
2. 在分节符前后各插入一个分页符,将分节符与正文内容隔离开。
3. 选中分节符及其前后的分页符。
4. 按下键盘上的Delete键,或者右键点击选中区域,选择“删除”选项。
### 全文删除分节符
全文删除分节符适用于删除整篇文档中的所有分节符。
1. 在菜单栏中找到“编辑”选项,并点击打开。
2. 在“编辑”下拉菜单中,找到“替换”选项,并点击打开。
3. 在替换对话框中,将光标定位到“查找内容”输入框。
4. 输入^b,表示查找分节符。
5. 将“替换为”输入框留空。
6. 点击“全部替换”按钮,系统将自动删除文档中的所有分节符。
## 步骤四:保存文档
在完成分节符删除后,不要忘记保存您的文档。点击菜单栏中的“文件”选项,并选择“保存”或“另存为”选项,将更改保存到文档中。
## 结论
通过本文的详细图文教程,您已经学会了在WPS文档中删除分节符的步骤。无论是手动删除还是全文删除,都可以帮助您轻松完成操作。记得在操作前保存文档,以免丢失数据。希望本文对您有所帮助!
本文【WPS文档删除分节符的步骤,详细图文教程】由作者: 八极拳王 提供,本站不拥有所有权,只提供储存服务,如有侵权,联系删除!
本文链接:https://www.yyksj.com/xxs/6614.html