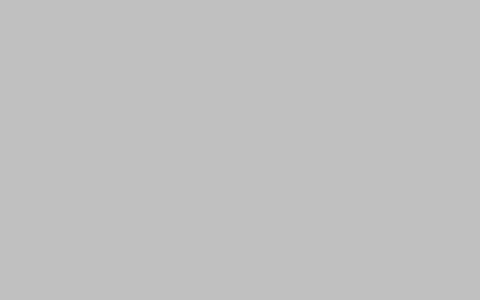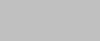
# Word搜索文字位置(具体方法)
## 介绍
在处理大量文字的工作中,我们经常需要快速找到特定文字的位置。Microsoft Word作为最常用的文字处理软件之一,提供了一些强大的搜索功能,使我们能够轻松定位到所需文字的具体位置。本文将介绍如何在Word中搜索文字所在的位置,并提供详细的操作步骤。
## 步骤一:打开Word文档
首先,双击打开你要搜索文字位置的Word文档。如果你还没有创建文档,可以通过点击桌面上的Word图标或者通过开始菜单中的搜索来打开Word。
## 步骤二:进入搜索功能
在Word文档中,点击键盘上的Ctrl + F组合键,或者在顶部菜单栏中点击“编辑”选项,然后选择“查找”或“替换”。这将打开Word的搜索功能。
## 步骤三:输入搜索关键词
在弹出的搜索框中,输入你要搜索的文字关键词。确保勾选上“区分大小写”或“全字匹配”,以便精确搜索。
## 步骤四:开始搜索
点击搜索框旁边的“查找下一个”按钮,Word将自动定位到第一个匹配的文字位置。如果你要继续查找下一个匹配项,可以点击“查找下一个”按钮继续搜索。
## 步骤五:查看搜索结果
当Word找到匹配的文字位置时,它会将光标定位到该位置,并高亮显示匹配的文字。你可以通过滚动页面或使用键盘上的方向键来查看其他匹配项。
## 步骤六:替换搜索结果(可选)
如果你需要替换搜索到的文字,可以点击搜索框旁边的“替换”按钮,然后输入替换的文字。点击“全部替换”按钮,Word将自动替换所有匹配的文字。
## 结论
通过上述步骤,我们可以轻松地在Word文档中搜索文字的位置。Word的搜索功能不仅能够帮助我们快速定位到所需文字,还可以进行文字替换等操作。希望这篇文章对你在使用Word时搜索文字位置有所帮助。
关键词:word搜索文字位置,具体方法
本文【word搜索文字位置,具体方法】由作者: 鳄鱼莱莱 提供,本站不拥有所有权,只提供储存服务,如有侵权,联系删除!
本文链接:https://www.yyksj.com/xxs/6610.html