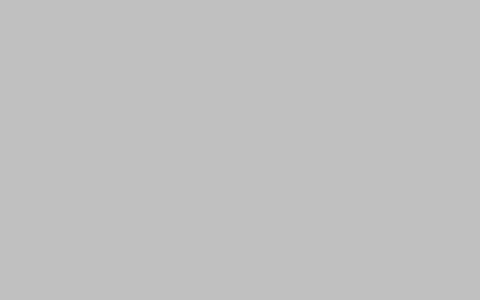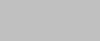
# win7为什么电脑热点找不到(解决方法分享)
## 引言
在使用Windows 7操作系统的过程中,有时我们可能会遇到电脑热点找不到的问题。这个问题会导致我们无法连接到热点网络,给我们的网络使用带来了困扰。那么,为什么会出现这个问题呢?本文将为您详细介绍win7电脑热点找不到问题的原因,并提供一些解决方法。
## 1. 确认无线网卡是否正常工作
首先,我们需要确认无线网卡是否正常工作。在Windows 7中,无线网卡是连接热点网络的关键。我们可以通过以下步骤来检查无线网卡的工作状态:
1. 打开控制面板,点击”网络和Internet”。
2. 点击”网络和共享中心”。
3. 在左侧导航栏中,点击”更改适配器设置”。
4. 在适配器设置窗口中,查找并右键点击无线网卡。
5. 在弹出的菜单中,选择”状态”,确认无线网卡是否正常工作。
如果无线网卡显示正常工作,那么我们可以继续尝试其他解决方法。如果无线网卡显示有问题,我们可以尝试更新驱动程序或者更换无线网卡。
## 2. 检查无线网络适配器设置
接下来,我们需要检查无线网络适配器的设置。有时候,一些设置可能会导致电脑无法找到热点网络。我们可以按照以下步骤进行检查和修改:
1. 打开控制面板,点击”网络和Internet”。
2. 点击”网络和共享中心”。
3. 在左侧导航栏中,点击”更改适配器设置”。
4. 在适配器设置窗口中,找到无线网卡并右键点击。
5. 在弹出的菜单中,选择”属性”。
6. 在属性窗口中,找到”Internet协议版本4(TCP/IPv4)”,并双击打开。
7. 确保”获取IP地址自动”和”获取DNS服务器地址自动”的选项被勾选。
如果设置正确,我们可以继续尝试其他解决方法。如果设置有误,我们可以按照上述步骤进行修改。
## 3. 检查无线网络驱动程序
无线网络驱动程序是连接热点网络的关键组件之一。如果驱动程序有问题,电脑可能无法找到热点网络。我们可以按照以下步骤来检查和更新无线网络驱动程序:
1. 打开控制面板,点击”设备管理器”。
2. 在设备管理器窗口中,找到”网络适配器”。
3. 展开”网络适配器”,找到无线网卡。
4. 右键点击无线网卡,选择”属性”。
5. 在属性窗口中,点击”驱动程序”选项卡。
6. 如果有可用的更新,点击”更新驱动程序”。
如果驱动程序更新成功,我们可以继续尝试连接热点网络。如果没有可用的更新,我们可以尝试卸载并重新安装驱动程序。
## 4. 检查热点网络设置
有时候,热点网络的设置可能会导致电脑无法找到热点。我们可以按照以下步骤来检查和修改热点网络的设置:
1. 打开热点网络所在的设备,例如手机或者路由器。
2. 进入热点网络的设置界面。
3. 确保热点网络的名称和密码设置正确。
4. 如果有其他安全设置,例如MAC地址过滤,确保电脑的MAC地址被允许连接。
如果设置正确,我们可以尝试其他解决方法。如果设置有误,我们可以按照上述步骤进行修改。
## 结论
在本文中,我们详细介绍了win7电脑热点找不到的问题,并提供了一些解决方法。首先,我们需要确认无线网卡是否正常工作。然后,我们可以检查无线网络适配器的设置和无线网络驱动程序的更新情况。最后,我们还可以检查热点网络的设置。通过这些方法,我们可以解决win7电脑热点找不到的问题,顺利连接到热点网络。
希望本文对您有所帮助!如果您还有其他问题或者疑惑,欢迎随时向我们咨询。祝您使用愉快!
本文【win7为什么电脑热点找不到,解决方法分享】由作者: 世界末日 提供,本站不拥有所有权,只提供储存服务,如有侵权,联系删除!
本文链接:https://www.yyksj.com/xxs/6607.html