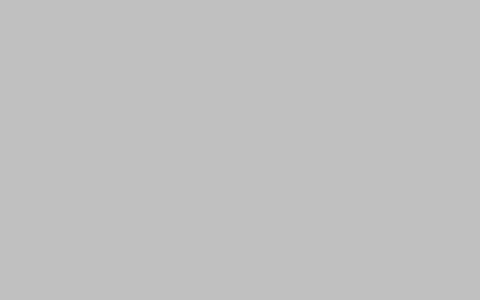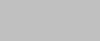
PS如何去除多余选区(简单实用的选区处理技巧)
在使用Photoshop进行图像编辑时,选区是一个非常重要的工具。然而,有时候我们会不小心选取到多余的区域,这时候就需要学会如何去除这些多余选区。本文将介绍一些简单实用的选区处理技巧,帮助你轻松解决这个问题。
一、使用魔术棒工具去除多余选区
魔术棒工具是Photoshop中一个非常实用的选区工具。它可以根据颜色的相似度来选取区域,非常适合去除多余选区。
1. 打开你想要编辑的图像,并选择魔术棒工具(快捷键W)。
2. 点击图像中的一个多余选区,Photoshop会自动选取相似颜色的区域。
3. 按住Shift键,继续点击其他多余选区,直到所有多余选区都被选取到。
4. 按下Delete键,即可将多余选区删除。
二、使用多边形套索工具去除多余选区
多边形套索工具是另一个可以帮助我们去除多余选区的实用工具。它可以根据我们手动绘制的线条来选取区域。
1. 打开你想要编辑的图像,并选择多边形套索工具(快捷键L)。
2. 在多余选区的边缘开始绘制线条,一直绘制到多余选区的另一边缘。
3. 当你绘制完线条后,Photoshop会自动选取线条所包围的区域。
4. 按下Delete键,即可将多余选区删除。
三、使用快速选择工具去除多余选区
快速选择工具是一个非常强大的选区工具,它可以根据我们的绘制轮廓自动选取区域。
1. 打开你想要编辑的图像,并选择快速选择工具(快捷键W)。
2. 在多余选区的边缘开始绘制轮廓,尽量覆盖多余选区的边缘。
3. 当你绘制完轮廓后,Photoshop会自动选取轮廓所包围的区域。
4. 按下Delete键,即可将多余选区删除。
四、使用遮罩去除多余选区
遮罩是一个非常灵活的选区处理技巧,它可以帮助我们去除多余选区,并且保留图像的原始信息。
1. 打开你想要编辑的图像,并选择矩形选框工具(快捷键M)。
2. 选取一个包含多余选区的矩形区域。
3. 在图层面板中,点击“添加图层蒙版”按钮,创建一个新的图层蒙版。
4. 使用画笔工具(快捷键B)选择黑色,开始绘制在多余选区上。
5. 绘制黑色的区域将会隐藏多余选区,只保留我们需要的区域。
总结:
通过使用魔术棒工具、多边形套索工具、快速选择工具和遮罩等技巧,我们可以轻松去除多余选区,提高图像编辑的效率。希望本文介绍的选区处理技巧对你有所帮助。在使用这些技巧时,记得保持耐心并多加练习,相信你会成为一名熟练的Photoshop选区处理专家!
关键词:PS,选区处理,魔术棒工具,多边形套索工具,快速选择工具,遮罩。
本文【PS如何去除多余选区,简单实用的选区处理技巧】由作者: 对决无声 提供,本站不拥有所有权,只提供储存服务,如有侵权,联系删除!
本文链接:https://www.yyksj.com/xxs/6523.html