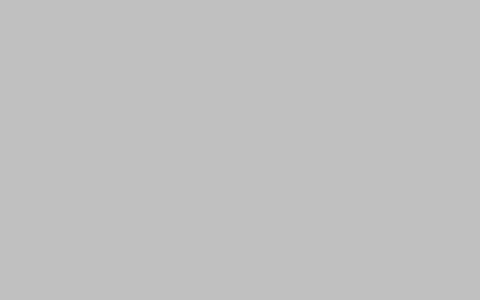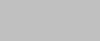
PPT页码位置调整(简单操作教程)
在使用Microsoft PowerPoint制作演示文稿时,页码的位置调整是一个常见的需求。无论是为了更好地组织内容,还是为了满足特定的排版要求,调整页码位置都能让你的演示文稿更加专业和易于阅读。本文将为你介绍一些简单的操作步骤,帮助你轻松调整PPT页码的位置。
一、在幻灯片母版中调整页码位置
在PPT中,幻灯片母版是一个非常有用的工具,它可以帮助你一次性对所有幻灯片进行样式和布局的调整。因此,如果你希望在整个演示文稿中统一调整页码位置,可以通过修改母版来实现。
以下是具体的操作步骤:
1. 打开你的演示文稿,在主菜单中选择“视图”选项卡。
2. 在“视图”选项卡中,点击“幻灯片母版”按钮,进入幻灯片母版视图。
3. 在幻灯片母版视图中,你可以看到整个演示文稿的母版布局。在底部或顶部的页脚区域,找到页码的位置。
4. 选中页码所在的文本框或文本区域,然后使用鼠标或键盘的方向键进行微调,调整页码的位置。你还可以通过修改字体、字号等属性来改变页码的外观。
5. 调整完毕后,点击“幻灯片母版视图”选项卡上的“关闭视图”按钮,返回正常的演示文稿视图。
二、在单个幻灯片中调整页码位置
除了在整个演示文稿中调整页码位置外,你可能还需要在某些特定的幻灯片中进行个别的调整。下面将介绍如何在单个幻灯片中调整页码位置。
以下是具体的操作步骤:
1. 打开你的演示文稿,在正常视图下选择需要调整页码的幻灯片。
2. 在主菜单中选择“插入”选项卡。
3. 在“插入”选项卡中,点击“文本框”按钮,然后在幻灯片上绘制一个文本框。
4. 将光标放置在文本框中,输入页码,并进行格式设置。
5. 选中文本框,然后使用鼠标或键盘的方向键进行微调,调整页码的位置。你还可以通过修改字体、字号等属性来改变页码的外观。
6. 调整完毕后,点击幻灯片上的其他区域,以确认页码位置的调整。
三、在演示文稿中添加页码
如果你的演示文稿还没有页码,或者你想要重新添加页码,下面将介绍如何在演示文稿中添加页码。
以下是具体的操作步骤:
1. 打开你的演示文稿,在正常视图下选择需要添加页码的幻灯片。
2. 在主菜单中选择“插入”选项卡。
3. 在“插入”选项卡中,点击“幻灯片编号”按钮,弹出“幻灯片编号和日期”对话框。
4. 在对话框中,勾选“幻灯片编号”选项,并选择页码的位置和样式。
5. 点击“应用于所有幻灯片”按钮,确认页码的添加。
6. 如果需要对特定幻灯片进行个别调整,可以在对应幻灯片上重复上述步骤,并在对话框中取消勾选“应用于所有幻灯片”。
通过以上简单的操作步骤,你可以轻松地调整PPT页码的位置。无论是在整个演示文稿中统一调整,还是在单个幻灯片中进行个别调整,都能让你的演示文稿更加专业和易于阅读。记住,在调整页码位置时,要注意保持整体的排版和布局的一致性,以确保呈现出最佳的效果。祝你的演示文稿制作顺利!
本文【PPT页码位置调整,简单操作教程】由作者: 少年与海 提供,本站不拥有所有权,只提供储存服务,如有侵权,联系删除!
本文链接:https://www.yyksj.com/xxs/6508.html