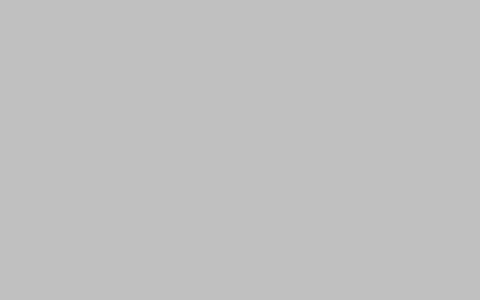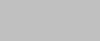
在日常的使用电脑中,我们经常需要截取屏幕,以便于记录某些信息或者分享给别人。但是,如果每次都使用截图软件或者自带的截图工具,操作起来还是比较麻烦的。那么,有没有一种更加简单快捷的方法呢?答案是有的,那就是使用Windows自带的活动窗口截图快捷键。下面,我们就来详细介绍一下这个快捷键的使用方法。
一、什么是活动窗口截图快捷键
活动窗口截图快捷键是Windows系统自带的一个截图功能,它可以快速截取当前窗口的内容,并将截图保存到剪贴板中。这个快捷键的默认设置是“Alt+PrtScn”,也就是同时按下“Alt”和“PrtScn”键。当你按下这个快捷键后,屏幕会短暂地一闪,表示截图已经完成。此时,你可以将截图粘贴到任何支持图片粘贴的地方,比如Word文档、PowerPoint演示文稿、QQ聊天窗口等。
二、如何使用活动窗口截图快捷键
使用活动窗口截图快捷键非常简单,只需要按下“Alt+PrtScn”键即可完成截图。但是,由于这个快捷键只能截取当前窗口的内容,因此需要注意一些使用细节。
1. 确定要截取的窗口
首先,你需要确定要截取的窗口是哪一个。如果你想要截取当前正在使用的窗口,那么直接按下“Alt+PrtScn”即可;如果你想要截取其他窗口的内容,那么需要先将该窗口置于前台,也就是让它成为当前正在使用的窗口,然后再按下“Alt+PrtScn”。
2. 粘贴截图
截图完成后,你需要将截图粘贴到需要的地方。这个过程非常简单,只需要打开需要粘贴的文档或者聊天窗口,然后按下“Ctrl+V”即可将截图粘贴进去。
三、如何修改活动窗口截图快捷键
如果你觉得默认的“Alt+PrtScn”快捷键不太方便,那么你可以将它修改成其他的组合键。下面,我们就来介绍一下如何修改活动窗口截图快捷键。
1. 打开“Snipping Tool”
首先,打开“Snipping Tool”工具。你可以在Windows搜索框中输入“Snipping Tool”关键词,然后点击搜索结果中的“Snipping Tool”图标打开该工具。
2. 点击“选项”
在“Snipping Tool”工具中,点击“选项”按钮。
3. 点击“键盘快捷键”
在“选项”对话框中,点击“键盘快捷键”选项卡。
4. 修改快捷键
在“键盘快捷键”选项卡中,你可以看到“活动窗口截图”功能对应的快捷键是“Alt+PrtScn”。如果你想要修改快捷键,只需要在该选项卡中选择一个新的组合键,然后点击“确定”按钮即可。
四、总结
活动窗口截图快捷键是Windows系统自带的一个非常实用的截图功能,它可以帮助我们快速地截取当前窗口的内容,并将截图保存到剪贴板中。使用这个快捷键非常简单,只需要按下“Alt+PrtScn”即可完成截图。如果你觉得默认的快捷键不太方便,那么可以按照上面的方法进行修改。
本文【活动窗口截图快捷键,如何使用Windows快速截取屏幕】由作者: 鳄鱼莱莱 提供,本站不拥有所有权,只提供储存服务,如有侵权,联系删除!
本文链接:https://www.yyksj.com/xxs/4704.html