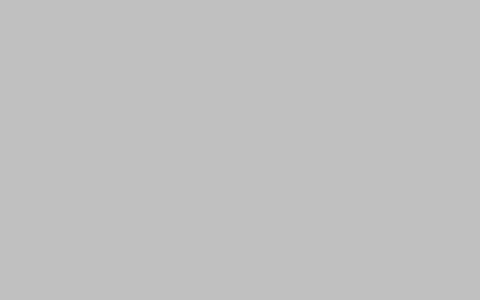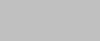
苹果14截屏怎么设置(详细教程分享)
在现代社交媒体时代,截屏已经成为我们生活中的一部分。无论是保存有趣的聊天记录、分享精彩瞬间还是记录重要信息,截屏都是一项非常有用的功能。对于苹果14用户来说,学会如何设置截屏功能是非常重要的。在本篇文章中,我们将详细介绍苹果14截屏的设置步骤和技巧。
## 步骤一:了解截屏基础知识
在开始设置苹果14截屏之前,我们先来了解一些基础知识。苹果14提供了多种截屏方式,包括全屏截屏、局部截屏和滚动截屏。全屏截屏是指将整个屏幕内容保存为一张图片,局部截屏是指只截取屏幕上的一部分内容,而滚动截屏则可以截取长页面的全部内容。
## 步骤二:设置快捷方式
苹果14为用户提供了多种设置截屏的快捷方式。您可以根据自己的喜好和使用习惯来选择适合自己的方式。以下是几种常用的设置方式:
### 设置快捷键
打开设置菜单,点击“通用”选项,然后选择“键盘”。在键盘设置中,您可以找到“截屏和录制屏幕”选项。点击进入后,您可以自定义快捷键,例如将截屏设置为“Command + Shift + 3”。
### 使用控制中心
在苹果14中,您还可以通过控制中心来进行截屏操作。在任何界面上,向上滑动屏幕以打开控制中心。在控制中心的快捷操作列表中,您将看到一个截屏按钮。点击该按钮即可进行截屏。
### 使用侧键
苹果14的侧键上集成了截屏功能。您只需同时按住侧键和音量上键,屏幕将会闪一下,表示截屏已成功完成。
## 步骤三:选择截屏类型
苹果14提供了多种截屏类型,以满足不同用户的需求。以下是三种常用的截屏类型:
### 全屏截屏
全屏截屏是最常见的截屏方式。只需按下设置好的快捷键或使用控制中心的截屏按钮,整个屏幕的内容将被保存为一张图片。
### 局部截屏
有时候,您可能只需要截取屏幕上的一小部分内容。在进行截屏操作时,按住鼠标左键并拖动,选择您想要截取的区域即可。被选中的区域将被保存为一张图片。
### 滚动截屏
当您需要截取长页面的全部内容时,滚动截屏是一个非常实用的功能。在进行截屏操作时,选择局部截屏,并在截屏界面向上滑动,直到您滚动到页面的底部。整个页面的内容将被保存为一张图片。
## 步骤四:保存和分享截屏
一旦完成截屏,您可以选择保存截屏到相册或分享给其他人。点击截屏预览图,您将看到一系列的操作选项,包括保存、编辑和分享。选择适合您需求的选项,即可完成保存和分享。
## 结论
苹果14截屏功能的设置非常简单,只需几个简单的步骤即可完成。通过设置快捷方式、选择截屏类型以及保存和分享截屏,您可以更加高效地利用苹果14的截屏功能。无论是保存有趣的聊天记录、分享精彩瞬间还是记录重要信息,苹果14的截屏功能将成为您的得力助手。
希望本篇文章对您有所帮助,如果您有任何问题或疑问,请随时向我们提问。感谢阅读!
本文【苹果14截屏怎么设置,详细教程分享】由作者: 交换人生 提供,本站不拥有所有权,只提供储存服务,如有侵权,联系删除!
本文链接:https://www.yyksj.com/xxs/28338.html