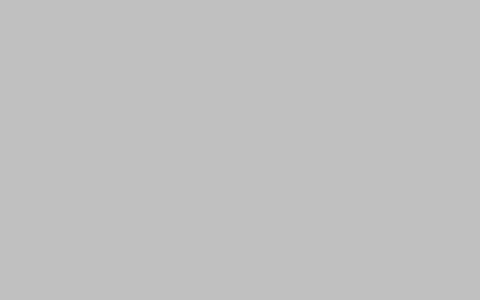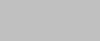
# 电脑的四种截图方式(Windows、Mac、Linux、浏览器)
## 介绍
在日常使用电脑的过程中,我们经常需要截取屏幕上的某些内容,以便于保存、分享或编辑。本文将为您介绍电脑上四种常见的截图方式,包括Windows、Mac、Linux以及浏览器中的截图方法。通过学习这些方法,您将能够轻松地截取屏幕上的任何内容。
## 1. Windows系统的截图方式
Windows系统提供了多种截图方式,以下是其中两种常见的方法:
### 1.1 使用Print Screen键
Print Screen键是Windows系统上最简单的截图方式之一。按下键盘上的Print Screen键(有时也标记为PrtScn或PrtSc),然后将截图粘贴到其他应用程序中,如画图工具或Word文档。这种方式适用于截取整个屏幕的内容。
### 1.2 使用Windows自带的截图工具
Windows系统还提供了一个内置的截图工具,名为“剪贴画板”。您可以通过按下Win + Shift + S键来调用该工具。该工具允许您选择截取屏幕的特定区域,并将其保存到剪贴板中。然后,您可以将截图粘贴到其他应用程序中,如画图工具或Word文档。
## 2. Mac系统的截图方式
Mac系统同样提供了几种截图方式,以下是其中两种常见的方法:
### 2.1 使用快捷键
Mac系统的快捷键可以帮助您轻松地进行截图。按下Command + Shift + 3键,您将截取整个屏幕的内容,并将其保存为PNG文件。如果您只想截取特定区域的内容,可以按下Command + Shift + 4键,然后使用鼠标拖动来选择所需的区域。
### 2.2 使用预览应用程序
Mac系统的预览应用程序也提供了截图功能。打开预览应用程序,然后选择“文件”菜单中的“截图”选项。您可以选择截取整个屏幕、特定窗口或特定区域的内容。截取的截图将自动打开在预览应用程序中,您可以保存或编辑它。
## 3. Linux系统的截图方式
Linux系统上也有几种截图方式可供选择,以下是其中两种常见的方法:
### 3.1 使用快捷键
大多数Linux发行版都支持使用快捷键进行截图。按下Print Screen键,您将截取整个屏幕的内容,并将其保存为图片文件。如果您只想截取特定区域的内容,可以按下Shift + Print Screen键,然后使用鼠标拖动来选择所需的区域。
### 3.2 使用命令行工具
在Linux系统中,您还可以使用命令行工具来进行截图。常用的命令行工具包括scrot和import。通过在终端中输入相应的命令,您可以截取整个屏幕或特定区域的内容,并将其保存为图片文件。
## 4. 浏览器中的截图方式
现代浏览器通常也提供了截图功能,以下是其中两种常见的方法:
### 4.1 使用浏览器的开发者工具
大多数浏览器都内置了开发者工具,其中包含了截图功能。您可以通过按下F12键来打开浏览器的开发者工具,然后选择“截图”选项。该选项允许您截取整个网页或特定区域的内容,并将其保存为图片文件。
### 4.2 使用浏览器扩展程序
许多浏览器扩展程序也提供了截图功能。您可以在浏览器的扩展商店中搜索并安装适合您的截图扩展程序。安装完成后,您可以使用该扩展程序轻松地截取整个网页或特定区域的内容,并进行保存或编辑。
## 结论
通过本文的介绍,我们了解了电脑上四种常见的截图方式,包括Windows、Mac、Linux以及浏览器中的方法。每种系统和应用程序都有其独特的截图方式,您可以根据自己的需求选择最适合的方法。无论是保存重要信息、分享有趣内容,还是进行工作或学习,掌握这些截图技巧将为您带来便利和效率。
希望本文对您有所帮助,谢谢阅读!
关键词:电脑的四种截图方式,Windows,Mac,Linux,浏览器
本文【电脑的四种截图方式,Windows、Mac、Linux、浏览器】由作者: 荒野狂兽 提供,本站不拥有所有权,只提供储存服务,如有侵权,联系删除!
本文链接:https://www.yyksj.com/xxs/27065.html