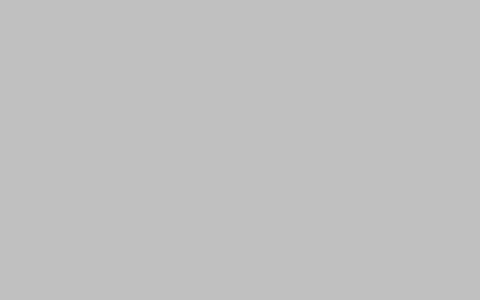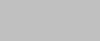
Word怎么把连着的表分割两页(实用技巧教程)
在使用Microsoft Word处理文档时,有时候我们可能会遇到将连着的表分割成两页的需求。这种需求在处理大型文档或者需要打印的文档中尤为常见。本文将向您介绍一种简单而实用的方法,帮助您轻松地将连着的表分割成两页。
步骤一:插入分页符
第一步,打开您的Word文档,并定位到需要分割的表所在的页面。在表的下方,插入一个分页符。您可以通过以下两种方法来完成这一步骤:
1. 鼠标定位:将光标放置在表的下方,然后点击Word菜单栏上的“插入”选项卡。在弹出的菜单中,选择“分页符”选项。这将在光标位置插入一个分页符。
2. 快捷键操作:在表的下方按下“Ctrl”和“Enter”键,这将直接插入一个分页符。
步骤二:调整表的位置
第二步,调整表的位置,使其出现在新的一页上。请按照以下步骤进行操作:
1. 鼠标定位:将光标放置在表的上方,即分页符所在的位置。
2. 页面布局:点击Word菜单栏上的“布局”选项卡。在弹出的菜单中,选择“换行与分页”选项。
3. 分页设置:在“换行与分页”选项中,选择“分页”选项。这将把表移到新的一页上。
步骤三:调整表的格式
第三步,调整表的格式,使其符合您的需求。您可以按照以下步骤进行操作:
1. 表格属性:选中整个表格,然后点击鼠标右键,在弹出的菜单中选择“表格属性”。
2. 行高列宽:在“表格属性”对话框中,选择“行”选项卡。在“行高”一栏,调整行高度以适应新的页面布局。
3. 边距设置:在“表格属性”对话框中,选择“边距”选项卡。根据需要,调整表格的边距以使其在新的页面上显示得更加美观。
步骤四:保存并查看结果
最后一步,保存您的文档,并查看分割后的表格效果。您可以按照以下步骤进行操作:
1. 保存文档:点击Word菜单栏上的“文件”选项,然后选择“保存”或者按下“Ctrl + S”快捷键,保存您的文档。
2. 查看结果:在保存后,您可以通过滚动文档或者打印预览来查看分割后的表格效果。确保表格已经被成功地分割成两页。
通过以上简单的步骤,您可以轻松地将连着的表分割成两页。这个实用的技巧可以帮助您更好地处理大型文档或者需要打印的文档,使其更加易读和美观。希望本文对您有所帮助!
本文【Word怎么把连着的表分割两页,实用技巧教程】由作者: 对决无声 提供,本站不拥有所有权,只提供储存服务,如有侵权,联系删除!
本文链接:https://www.yyksj.com/xxs/20840.html