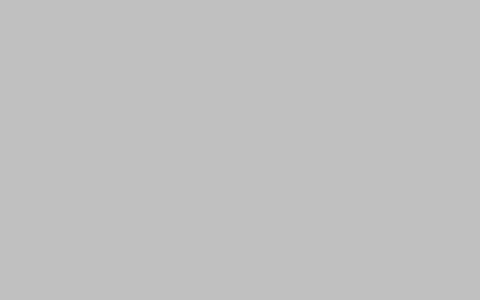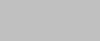
PS中导入Excel表格
在Photoshop中,我们通常使用它来编辑和处理图像。然而,你可能会惊讶地发现,Photoshop也提供了导入和处理Excel表格的功能。这对于设计师和营销人员来说是非常有用的,因为它可以帮助我们更好地整合和处理数据。本文将向您展示如何在Photoshop中导入Excel表格,并为您提供一些操作步骤和技巧。
步骤1:准备您的Excel表格
首先,您需要准备好您的Excel表格。确保您的表格包含了您需要导入到Photoshop中的数据,并且数据的格式是正确的。您可以使用Excel的各种功能和公式来处理和清理数据,以确保它们适合在Photoshop中使用。
步骤2:打开Photoshop
打开Photoshop,并创建一个新的文档或打开一个现有的文档,以便您可以将Excel表格导入到其中。您可以选择适合您的项目的文档大小和分辨率。
步骤3:导入Excel表格
在Photoshop中,导入Excel表格的方法非常简单。只需按照以下步骤操作:
1. 在菜单栏中,选择“文件”>“导入”>“数据集”。
2. 在弹出的窗口中,选择您的Excel表格文件并点击“打开”按钮。
3. 在“导入数据集”对话框中,选择您想要导入的表格和工作表,并点击“确定”按钮。
步骤4:选择导入选项
在导入Excel表格之后,您将看到一个“导入数据集”对话框,其中包含了一些导入选项。根据您的需求,您可以选择以下选项:
– “文本”:将文本导入为智能对象,以便在Photoshop中进行编辑。
– “图像”:将Excel表格中的图像导入到Photoshop中。
– “图层”:将每个Excel表格中的工作表导入为单独的图层。
选择适合您需求的选项,并点击“确定”按钮。
步骤5:处理导入的Excel表格
一旦您成功导入Excel表格,它将显示在您的Photoshop文档中。您可以使用各种工具和功能来处理和编辑这些数据,例如:
– 使用文本工具编辑文本内容。
– 使用选择工具选择和移动表格中的元素。
– 使用图层面板调整图层的顺序和可见性。
– 使用滤镜和调整图层样式来改变表格的外观。
步骤6:保存您的工作
一旦您完成了对Excel表格的编辑和处理,您可以保存您的工作。在菜单栏中,选择“文件”>“保存”或“另存为”,并选择您想要保存的文件格式和位置。
结论
在本文中,我们学习了如何在Photoshop中导入Excel表格,并提供了一些操作步骤和技巧。通过将Excel表格导入到Photoshop中,我们可以更好地整合和处理数据,为我们的设计和营销工作提供更多的可能性。希望这篇文章对您有所帮助,祝您在使用Photoshop处理Excel表格时取得成功!
本文【PS中导入Excel表格】由作者: 哥,你好 提供,本站不拥有所有权,只提供储存服务,如有侵权,联系删除!
本文链接:https://www.yyksj.com/xxs/20688.html