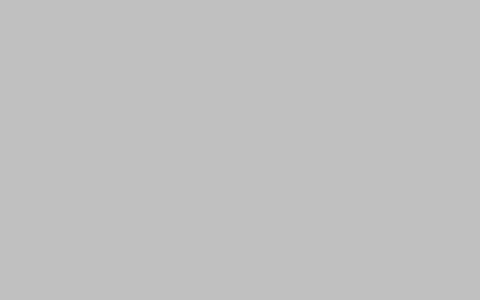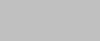
# Mac怎么窗口默认最大化(简单实用的设置方法)
## 1. 了解窗口默认最大化的作用和好处
在使用 Mac 电脑时,我们经常会遇到需要最大化窗口的情况。默认情况下,Mac 并没有提供一个直接的选项来设置窗口默认最大化,但我们可以通过一些简单的设置来实现这个功能。本文将介绍一种简单实用的设置方法,让你的 Mac 窗口默认最大化,提高你的工作效率。
## 2. 使用快捷键实现窗口最大化
Mac 提供了一组快捷键来实现窗口最大化的功能。按住 `control + command + F` 快捷键,即可将当前窗口最大化。这个快捷键组合非常方便,可以在任何应用程序中使用。
## 3. 设置应用程序的默认窗口大小
虽然 Mac 没有提供直接设置窗口默认最大化的选项,但我们可以通过设置应用程序的默认窗口大小来实现类似的效果。下面是具体的操作步骤:
### 步骤 1:打开应用程序
首先,打开你想要设置默认窗口最大化的应用程序。
### 步骤 2:调整窗口大小
将应用程序的窗口调整到你希望的最大化大小。
### 步骤 3:按住 `option` 键
按住键盘上的 `option` 键,并同时点击窗口右上角的红色关闭按钮。这个按钮通常用来关闭窗口,但在按住 `option` 键的情况下,它会将当前窗口的大小设置为默认大小。
### 步骤 4:重启应用程序
关闭应用程序,并重新打开它。你会发现,应用程序的窗口默认会以你之前设置的大小打开。
## 4. 使用第三方软件实现窗口默认最大化
除了上述方法,还有一些第三方软件可以帮助你实现窗口默认最大化的功能。下面介绍两个常用的软件:
### BetterTouchTool
BetterTouchTool 是一款强大的 Mac 应用程序,它可以帮助你自定义触摸板、鼠标和键盘的操作。除此之外,它还提供了窗口管理功能,可以让你轻松实现窗口默认最大化的设置。你可以在官方网站上下载并安装这个软件,然后按照软件的说明进行设置。
### Magnet
Magnet 是另一款流行的窗口管理工具,它可以让你通过简单的拖拽操作实现窗口的最大化、分屏等功能。这款软件非常直观易用,适合那些不想过多设置的用户。你可以在 App Store 中下载并安装这个软件。
## 结论
通过上述方法,你可以轻松地实现 Mac 窗口默认最大化的设置。无论是使用快捷键、调整应用程序的默认窗口大小,还是借助第三方软件,都可以提高你的工作效率,让你更好地利用 Mac 的功能。试试这些方法,相信你会爱上这种便捷的使用方式!
本文【Mac怎么窗口默认最大化,简单实用的设置方法】由作者: 对决无声 提供,本站不拥有所有权,只提供储存服务,如有侵权,联系删除!
本文链接:https://www.yyksj.com/xxs/20604.html