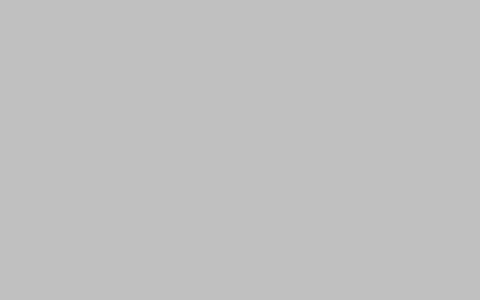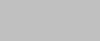
黑屏调不出任务管理器只有鼠标(解决方法)
关键词:黑屏调不出任务管理器只有鼠标
在使用电脑过程中,有时我们可能会遇到黑屏的情况,而且无法通过常规方式调出任务管理器。这种情况下,只能依靠鼠标来解决问题。本文将为大家介绍一些解决方法,帮助您在黑屏的情况下通过鼠标调出任务管理器。
一、检查硬件连接
1. 确保电脑的电源线和显示器的连接线都插紧,并且没有松动。有时候,松动的连接线可能导致显示器黑屏。
2. 如果使用的是外接显示器,检查连接电脑的HDMI或VGA线是否插紧。
二、尝试组合键
1. 按下键盘上的Ctrl + Alt + Delete组合键,看是否能够唤出任务管理器。有时候,这个组合键可以在黑屏情况下调出任务管理器。
2. 如果上述组合键无效,可以尝试按下Ctrl + Shift + Esc组合键,这也是调出任务管理器的快捷键。
三、使用Windows快捷键
1. 如果黑屏情况下无法使用组合键调出任务管理器,可以尝试使用Windows快捷键。按下Win键(Windows徽标键)+ R键,在弹出的运行窗口中输入”taskmgr”,然后按下回车键。这样也可以直接打开任务管理器。
2. 如果运行窗口无法打开,可以尝试使用Win键 + X键的组合,然后选择”任务管理器”来打开任务管理器。
四、使用命令行
1. 在黑屏情况下,按下Ctrl + Alt + Delete组合键,然后选择”任务管理器”。
2. 在任务管理器的菜单栏中,点击”文件”,选择”运行新任务”。
3. 在弹出的窗口中,输入”cmd”并按下回车键,打开命令提示符。
4. 在命令提示符中输入”explorer.exe”并按下回车键,这样可以尝试重新启动资源管理器,解决黑屏问题。
五、重启电脑
1. 如果以上方法都无效,可以尝试强制重启电脑。长按电脑主机上的电源按钮,直到电脑关闭。
2. 等待几秒钟后,再次按下电源按钮,启动电脑。这样有时候可以解决黑屏问题。
总结:
在黑屏调不出任务管理器只有鼠标的情况下,我们可以通过检查硬件连接、尝试组合键、使用Windows快捷键、使用命令行或者重启电脑等方法来解决问题。希望以上方法能够帮助到您,让您在黑屏的情况下能够顺利调出任务管理器。如果问题仍然存在,建议您联系专业的技术支持人员进行进一步的故障排除和修复。
本文【黑屏调不出任务管理器只有鼠标,解决方法】由作者: 天坑寻龙 提供,本站不拥有所有权,只提供储存服务,如有侵权,联系删除!
本文链接:https://www.yyksj.com/xxs/11202.html